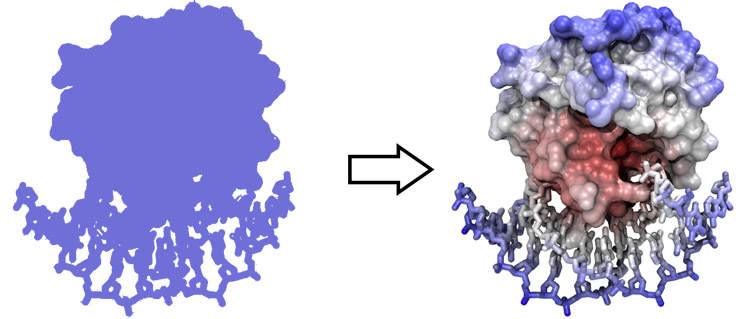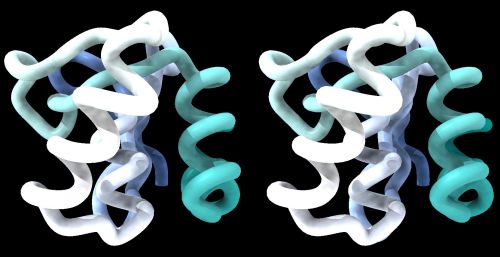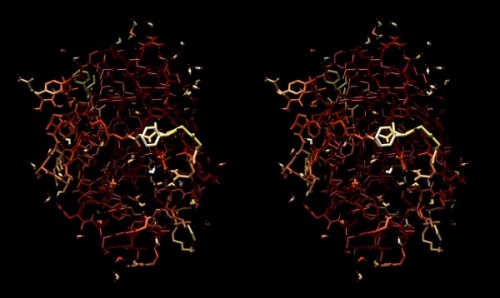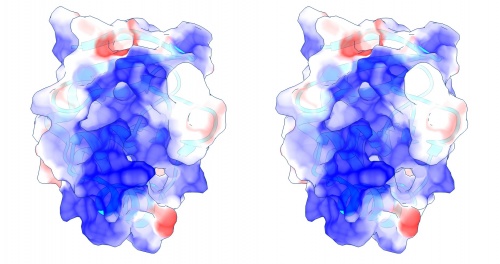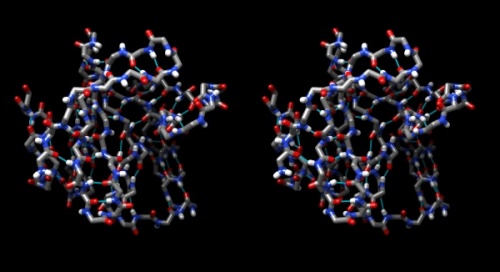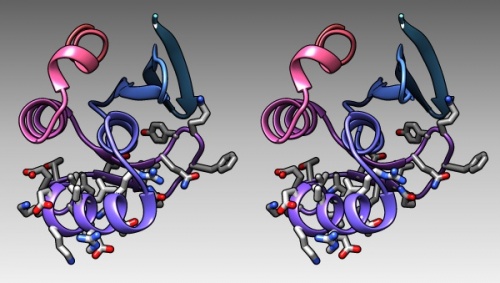Difference between revisions of "BIN-SX-Chimera"
m |
m |
||
| Line 1: | Line 1: | ||
<div id="ABC"> | <div id="ABC"> | ||
| − | <div style="padding:5px; border:4px solid #000000; background-color:# | + | <div style="padding:5px; border:4px solid #000000; background-color:#b3dbce; font-size:300%; font-weight:400; color: #000000; width:100%;"> |
UCSF ChimeraX: Structure Visualization and Analysis | UCSF ChimeraX: Structure Visualization and Analysis | ||
| − | <div style="padding:5px; margin-top:20px; margin-bottom:10px; background-color:# | + | <div style="padding:5px; margin-top:20px; margin-bottom:10px; background-color:#b3dbce; font-size:30%; font-weight:200; color: #000000; "> |
(UCSF ChimeraX; Structure visualization; Structure analysis) | (UCSF ChimeraX; Structure visualization; Structure analysis) | ||
</div> | </div> | ||
| Line 10: | Line 10: | ||
| − | <div style="padding:5px; border:1px solid #000000; background-color:# | + | <div style="padding:5px; border:1px solid #000000; background-color:#b3dbce33; font-size:85%;"> |
<div style="font-size:118%;"> | <div style="font-size:118%;"> | ||
<b>Abstract:</b><br /> | <b>Abstract:</b><br /> | ||
| Line 58: | Line 58: | ||
| − | |||
{{Smallvspace}} | {{Smallvspace}} | ||
| Line 86: | Line 85: | ||
::'''A - Helix dipoles: Nucleosome core''' | ::'''A - Helix dipoles: Nucleosome core''' | ||
::'''A.1''' Open ChimeraX and load the structure [http://www.rcsb.org/pdb/explore/explore.do?structureId=5XF3 '''5XF3''']. | ::'''A.1''' Open ChimeraX and load the structure [http://www.rcsb.org/pdb/explore/explore.do?structureId=5XF3 '''5XF3''']. | ||
| − | ::'''A.2''' Study the complex with respect to this assumption. Produce 2 or more informative stereo-images that illustrate your findings. | + | ::'''A.2''' Study the complex with respect to this assumption. Produce 2 or more informative stereo-images that illustrate your findings. |
::'''A.3''' Write up, illustrate, and interpret your findings in a short report. | ::'''A.3''' Write up, illustrate, and interpret your findings in a short report. | ||
| Line 98: | Line 97: | ||
::'''C.2''' Study the complex with respect to this assumption. Produce 2 or more informative stereo-images that illustrate your findings. | ::'''C.2''' Study the complex with respect to this assumption. Produce 2 or more informative stereo-images that illustrate your findings. | ||
::'''C.3''' Write up, illustrate and interpret your findings in a short report. | ::'''C.3''' Write up, illustrate and interpret your findings in a short report. | ||
| − | |||
| − | |||
:'''3.''' When you are done with everything, submit the page via Quercus as described above. | :'''3.''' When you are done with everything, submit the page via Quercus as described above. | ||
| + | <!-- | ||
{{Smallvspace}} | {{Smallvspace}} | ||
| − | |||
; Tasks submission option | ; Tasks submission option | ||
:# Create a new page on the student Wiki as a subpage of your User Page. | :# Create a new page on the student Wiki as a subpage of your User Page. | ||
| Line 117: | Line 114: | ||
:* Create a new page on the student Wiki as a subpage of your User Page. Develop your visual analysis there. | :* Create a new page on the student Wiki as a subpage of your User Page. Develop your visual analysis there. | ||
:* When you are done with everything, submit the page via Quercus as described above. | :* When you are done with everything, submit the page via Quercus as described above. | ||
| + | |||
| + | {{Smallvspace}} | ||
== Contents == | == Contents == | ||
| Line 133: | Line 132: | ||
===ChimeraX: First steps=== | ===ChimeraX: First steps=== | ||
| + | |||
| + | {{Smallvspace}} | ||
{{task|1= | {{task|1= | ||
;Installation | ;Installation | ||
| − | # Access the [ | + | # Access the [https://www.rbvi.ucsf.edu/chimerax/ ChimeraX homepage] and navigate to the [https://www.rbvi.ucsf.edu/chimerax/download.html '''Download'''] section. |
| − | # Find the the newest version for your platform in the table and click on the file to download it. | + | # Find the the newest version for your platform in the table and click on the file to download it. (Previous versions for older operating systems are available.) |
# Follow the instructions to install ChimeraX. | # Follow the instructions to install ChimeraX. | ||
;First tutorial | ;First tutorial | ||
| − | The '''ChimeraX''' User Guide site has a [https://www.rbvi.ucsf.edu/ | + | The '''ChimeraX''' User Guide site has a [https://www.rbvi.ucsf.edu/chimerax/tutorials.html '''set of associated tutorials''']. OPening them in the integrated viewer makes their links executable in the program. |
| + | |||
| + | * Open ChimeraX and select '''Help''' ▶ '''Quick Start Guide'''. Work through the "Example Atomic-Structure Commands" section. | ||
| + | |||
| + | * Next, explore the 1BM8 structure: | ||
| + | ** In the ''Models'' pane (open it via the '''Tools''' Menu if it is not open), click on '''2bbv''' to select it, and click the '''Close''' button to remove the model. | ||
| + | ** Type <code>open 1bm8</code> in the commandline to load the 1BM8 structure from the PDB. | ||
| + | ** Ctrl+click on the first beta strand and press up-arrow to expand the selection to the entire strand. Select '''Actions''' ▶ '''Color''' ▶ '''Hot Pink''' to give the strand an interesting contrast. | ||
| + | ** Select '''Actions''' ▶ '''Atoms/Bonds''' ▶ '''Show''' to display side chains. Then Ctrl+click the background to deselect. | ||
| + | ** Ctrl-click either of the Tyrosine sidechains to select an atom, click up-arrow twice to select the entire residue. Then select '''Actions''' ▶ '''Labels''' ▶ '''Residues''' ▶ '''Name Combo'''. This displays the Chain, amino acid, and residue number. Deselect. | ||
| + | ** Type <code>color sequential #2/A palette blue-white-red</code> into the command line. <code>#2/A</code> mains: Model number two, chain A. You can find the model number in the ''Models'' pane, in the '''ID''' column. | ||
| + | ** Select '''Actions''' ▶ '''Atoms/Bonds''' ▶ '''Hide''' and ''Actions''' ▶ '''Labels''' ▶ '''Residues''' ▶ '''Off'''. Now issue a selection that spans the DNA recognition domain and shows the side chains: <code>show #2/a:49-74 target ab</code>. The first part selects, and the <code>target</code> command sends the selection to an action - in this case <c ode>ab</code>, "Atoms/Bonds". Also set the cartoon representation in this region off: <code>hide #2/a:49-74 cartoon</code>. Note that you can '''Edit''' ▶ '''Undo''' and '''Edit''' ▶ '''Redo''' commands. | ||
| + | ** Select '''Select''' ▶ '''Chemistry''' ▶ '''Element''' ▶ '''H''' and '''Actions''' ▶ '''Atoms/Bonds''' ▶ '''Hide''' to hide H-atoms. (Or type <code>hide H</code>.) | ||
| + | ** Select Nitrogen atoms and colour them cornflower blue in this region: <code>color #2/a:49-74@N* cornflower blue</code>. Again, deselect. | ||
| − | + | That should get you an idea to get started. To note: if you know what you are doing, the command line is always faster than the menu. The menu helps you to explore what you don't know yet. Every menu command is repeated with its command line equivalent in the ''Log'' pane, and every command is linked to its syntax-help. ChimeraX is very powerful, but it undoubtedly has a bit of a learning curve. However, the authors have done a great job to make learning easy. | |
| − | * | + | * Quit ChimeraX, so we can restart it in a sane state. |
}} | }} | ||
| Line 175: | Line 189: | ||
<small>Some people find convergent (cross-eyed) stereo viewing easier to learn. I recommend the divergent (wall-eyed) viewing - not only because it is much more comfortable in my experience, but also because it is the default way in which stereo images in books and manuscripts are presented. The method explained below will '''only''' work for learning to view '''divergent''' stereo pairs.</small> | <small>Some people find convergent (cross-eyed) stereo viewing easier to learn. I recommend the divergent (wall-eyed) viewing - not only because it is much more comfortable in my experience, but also because it is the default way in which stereo images in books and manuscripts are presented. The method explained below will '''only''' work for learning to view '''divergent''' stereo pairs.</small> | ||
| − | + | {{Smallvspace}} | |
| − | |||
====Physiology==== | ====Physiology==== | ||
| Line 194: | Line 207: | ||
*Load the Mbp1 APSES domain structure 1BM8 small protein into ChimeraX and display it as a simple backbone model. | *Load the Mbp1 APSES domain structure 1BM8 small protein into ChimeraX and display it as a simple backbone model. | ||
| − | **Start ChimeraX. | + | **Start ChimeraX. A gallery of thumbnails of recently loaded structures appears. Click on 1bm8. |
| − | ** | + | ** Type <code>color sequential /a palette cornflower:white:teal</code> to set an underlying colour gradient that allows to ditinguish N-terminal from C-terminal structure. |
| − | ** | + | ** Type <code>cartoon hide</code> to hide the cartoon display. |
| − | ** | + | ** Type <code>shape tube /a@CA radius 0.9 bandLength 4</code> to create a tube that smootly traces <tt>CA</tt> atoms, and is coloured according to the atoms it is tracing +- a <tt>bandLength</tt> distance. (Try setting a short <tt>bandLength</tt> for a striped appearance.) |
| − | + | ** Next click on the '''Graphics''' tab, just below the top frame of the window. | |
| − | * | + | |
| − | + | ** Select the '''Soft''' option in the '''Lighting''' menu bar at the top, to give good depth contrast and click on ''Shadow''' to produce more depth-cues. All of this will help initially establish the stereo-effect. | |
| + | |||
| + | This sets up a simple scene that is suitable for practicing stereo viewing. Now we switch stereo on. | ||
| + | |||
| + | * Type <code>camera sbs</code> to switch on side-by-side ("walleye") stereo images. Close the ''Log'' and ''Models'' pane (click the ⓧ ). | ||
| + | |||
| + | |||
| Line 206: | Line 225: | ||
| − | {{stereo|1BM8_basic_stereo.jpg|'''1BM8: Mbp1 transcription factor APSES domain''' rendered as a | + | {{stereo|1BM8_basic_stereo.jpg|'''1BM8: Mbp1 transcription factor APSES domain''' rendered as a tube model, with depth-cueing applied and a colour-ramp emphasizing the fold from N-C terminus. The molecule is shown in '''wall-eye stereo''': the left-hand image is rotated correctly for the left eye. You should resize the window of your molecular viewer (ChimeraX) until ''equivalent'' points are about 15% less than your pupil separation apart.}} |
| + | |||
| + | * For the next step, you need to know how far your eyes are apart. Not just approximately, but pretty accurately. Measure the distance between your pupils in front of a mirror, or have soemone help you. | ||
| + | * Resize the horizontal distance of the viewing window by dragging its lower right-hand corner. This changes the separation of the two views. | ||
| + | ** Resize the window so that two equivalent points on the protein are about 15% closer together on the screen than the pupils of your eyes are apart. Calculate, and measure eg. the separation between a protruding loop on the left and right image. Don't just guess, measure the distance, and adjust your on-screen scene to better than two or three millimetres of the correct separation. | ||
| + | ** Also, the images themselves should be small: about the size of a postage stamp. | ||
| − | * | + | * Orient the white helix to the front and type <code>rock</code>. (You can stop the rocking motion later by typing <code>stop</code>.) |
| − | |||
| − | |||
| − | |||
;Now follow these instructions exactly: | ;Now follow these instructions exactly: | ||
| − | *Touch your nose and forehead to the screen to get your eyes '''directly in front of the two images'''. Make sure you see the right image with your right eye, the left with your left eye. Of course, since you are so close, the images will be blurred. Nevertheless, you should see one solid, three dimensional shape in the centre, plus two peripheral images of the same view on the sides. <small>You see three copies of the same scene, but only the fused, overlapping centre scene appears three-dimensional; the other two become less noticeable as you practice more, your brain simply begins editing them out.</small> | + | * Touch your nose and forehead to the screen to get your eyes '''directly in front of the two images'''. Make sure you see the right image with your right eye, the left with your left eye. Of course, since you are so close, the images will be blurred. Nevertheless, you should see one solid, three dimensional shape in the centre, plus two peripheral images of the same view on the sides. <small>You see three copies of the same scene, but only the fused, overlapping centre scene appears three-dimensional; the other two become less noticeable as you practice more, your brain simply begins editing them out.</small> |
| − | *Without moving your head, resize the window slightly left and right until the centre image overlaps and "fuses". This way you find the ''exact'' distance for the images that works best for you. Slowly rotating the protein with the mouse helps generate the impression of a 3D object floating before you. Gaze at the image in the centre. | + | * Without moving your head, resize the window slightly left and right until the centre image overlaps and "fuses". This way you find the ''exact'' distance for the images that works best for you. Slowly rotating the protein with the mouse helps generate the impression of a 3D object floating before you. Gaze at the image in the centre. |
| − | *Spend some time with this. Don't worry that it is out of focus. Imagine that you are looking at something underwater with your eyes open. But make sure that you see '''one central fused image''' and it appears three-dimensional to you. <small>Don't continue unless you can achieve this. Ask for help if it doesn't work for you.</small> | + | * Spend some time with this. Don't worry that it is out of focus. Imagine that you are looking at something underwater with your eyes open. But make sure that you see '''one central fused image''' and it appears three-dimensional to you. <small>Don't continue unless you can achieve this. Ask for help if it doesn't work for you.</small> |
| − | *Once you see the | + | * Once you see the impression of depth is established, try to move your head backwards slowly, until the structure comes into focus. Do not voluntarily try to focus, since this will induce your eyes to converge and you will lose the 3D effect. You should be relaxed, and passively achieve this effect. Don't force it. After a short distance, you will probably lose the 3D effect. Once you loose the 3D effect, pause, close your eyes, then look somewhere else. Relax, take a deep breath and start over with your forehead on the screen. |
| − | *You will find that you will be able to hold the image for longer, then move your head further back, as you practice this. Give it time, you '''will''' be able to achieve focus on the | + | * You will find that you will be able to hold the image for longer, then move your head further back, as you practice this. Give it time, you '''will''' be able to achieve focus on the 3D object. |
;Now start a practice routine! | ;Now start a practice routine! | ||
| Line 239: | Line 260: | ||
<div class="mw-collapsible mw-collapsed FAQ-box" data-expandtext="Notes for troubleshooting..." data-collapsetext="Collapse"> | <div class="mw-collapsible mw-collapsed FAQ-box" data-expandtext="Notes for troubleshooting..." data-collapsetext="Collapse"> | ||
| − | What could possibly go wrong? ... <small>Click to expand.</small> | + | What could possibly go wrong? ... <small>Click to expand.</small>▶ |
<div class="mw-collapsible-content" style="padding:10px;"> | <div class="mw-collapsible-content" style="padding:10px;"> | ||
| Line 245: | Line 266: | ||
Some people get confused as to what they are "supposed" to see. You see two images of an object and you see them with each eye, i.e. in principle there are four images. The two central images (image L as seen with the left eye, image R as seen with the right eye) should overlap in the middle; these two images fuse in your visual system to create '''one 3D image'''. The two peripheral images still remain; since you don't concentrate on them, your visual system will ''edit'' them out of consciousness as you gain experience. | Some people get confused as to what they are "supposed" to see. You see two images of an object and you see them with each eye, i.e. in principle there are four images. The two central images (image L as seen with the left eye, image R as seen with the right eye) should overlap in the middle; these two images fuse in your visual system to create '''one 3D image'''. The two peripheral images still remain; since you don't concentrate on them, your visual system will ''edit'' them out of consciousness as you gain experience. | ||
| − | |||
| − | |||
There are two situations which interfere with stereo viewing. One such situation is if the images presented to your eye are of '''unequal size'''. This can happen if you are using glasses with significantly different correction for each eye - the lenses then have different magnifications. The other situation is when equivalent points of the images are vertically '''misaligned''', i.e. one of the images is shifted up or down, or rotated. This can occur when your head is tilted relative to the image. Keep your head straight<ref>That's the same effect as when you are watching a 3D movie in the theatre, with polarized glasses: If you have weak posture or a cute neighbour and slouch to the side, your eyes become misaligned relative to the separated images on the screen, your visual system tries to compensate, but over time you get a headache. This is how stereo-haters are bred.</ref>. | There are two situations which interfere with stereo viewing. One such situation is if the images presented to your eye are of '''unequal size'''. This can happen if you are using glasses with significantly different correction for each eye - the lenses then have different magnifications. The other situation is when equivalent points of the images are vertically '''misaligned''', i.e. one of the images is shifted up or down, or rotated. This can occur when your head is tilted relative to the image. Keep your head straight<ref>That's the same effect as when you are watching a 3D movie in the theatre, with polarized glasses: If you have weak posture or a cute neighbour and slouch to the side, your eyes become misaligned relative to the separated images on the screen, your visual system tries to compensate, but over time you get a headache. This is how stereo-haters are bred.</ref>. | ||
| − | Images that are difficult to see in 3D are images that are '''rendered differently''' for the left- and right view: non-aligned jagged edges, differing shadows or highlights disturb the stereo effect. To prevent this, try to apply visual effects judiciously. ChimeraX is quite good with it's rendering but e.g. specular highlights in some molecular viewers are quite inconsistent between left and right | + | Images that are difficult to see in 3D are images that are '''rendered differently''' for the left- and right view: non-aligned jagged edges, differing shadows or highlights disturb the stereo effect. To prevent this, try to apply visual effects judiciously. ChimeraX is quite good with it's rendering but e.g. specular highlights in some molecular viewers are quite inconsistent between left and right. (If you are a programmer who writes stereo routines, remember to move the camera location, don't rotate the object because that will alter which parts of the model are shadowed!) |
Of course, if you are practicing '''wall-eyed''' viewing ("side-by-side"), the so-called '''cross-eyed''' stereo images won't work for you. They look like the real thing, but the left-eye view is on the right-hand side and vice versa. You can tell that they are wrong when you achieve the image fusion because the 3-D effect seems to be all wrong. This is because the image becomes inverted in depth: near points appear far away and vice versa. If you are looking at a simple line drawing, you can't tell that this is happening. However if there are any secondary depth cues in the image, such as occlusions, shadows, highlights etc., they are in the wrong places, won't work to enhance the depth effect and just generally look weird. <small>Once you are comfortable with stereo viewing, you can try this deliberately by selecting cross-eyed display in ChimeraX. Inverted space is very strange.</small> | Of course, if you are practicing '''wall-eyed''' viewing ("side-by-side"), the so-called '''cross-eyed''' stereo images won't work for you. They look like the real thing, but the left-eye view is on the right-hand side and vice versa. You can tell that they are wrong when you achieve the image fusion because the 3-D effect seems to be all wrong. This is because the image becomes inverted in depth: near points appear far away and vice versa. If you are looking at a simple line drawing, you can't tell that this is happening. However if there are any secondary depth cues in the image, such as occlusions, shadows, highlights etc., they are in the wrong places, won't work to enhance the depth effect and just generally look weird. <small>Once you are comfortable with stereo viewing, you can try this deliberately by selecting cross-eyed display in ChimeraX. Inverted space is very strange.</small> | ||
| Line 270: | Line 289: | ||
{{Vspace}} | {{Vspace}} | ||
| − | ==== | + | ====B-factors==== |
{{Smallvspace}} | {{Smallvspace}} | ||
{{task|1= | {{task|1= | ||
| − | # To reset all views and selections, choose '''Tools''' | + | # To reset all views and selections, choose '''Tools''' ▶ '''Models'''. Select the 1BM8 model (if it's still loaded from your stereo exercises) and the tube model and click the '''Close''' button to remove them. |
# In the message bar at the bottom of the viewer window, click on the "lightning bolt" icon at the bottom (this is the "Quick Access Screen"). You should see a button labelled 1BM8 on the right. This is where you will find recent structures. Click <code>1BM8</code> to re-load it<ref>If you ever get to the Quick Access Screen by mistake, just click the lightning bolt icon again to return to the Viewer.</ref>. | # In the message bar at the bottom of the viewer window, click on the "lightning bolt" icon at the bottom (this is the "Quick Access Screen"). You should see a button labelled 1BM8 on the right. This is where you will find recent structures. Click <code>1BM8</code> to re-load it<ref>If you ever get to the Quick Access Screen by mistake, just click the lightning bolt icon again to return to the Viewer.</ref>. | ||
| − | + | # Click on the '''Molecule Display''' tab and the '''b-factor''' icon. The standard colouring scheme is blue - white - red, but you can define your own palette, e.g. from black via red to white, in a {{WP|Black_body_radiation|black-body spectrum}}: <code>color byattribute bfactor palette color byattribute bfactor palette black:black:gray:gray:red:orange:yellow:white</code>. | |
| − | + | # Type <code>cartoon hide</code> and <code>show atoms, bonds</code>. You will find that the core of the protein has low temperature factors, and the surface has a number of "glowingly" mobile sidechains and loops. | |
| − | |||
| − | # Click | ||
| − | |||
| − | |||
| − | |||
| − | |||
| − | |||
| − | |||
| − | |||
| − | |||
| − | |||
| − | |||
| − | |||
| − | |||
| − | |||
| − | |||
| − | |||
| − | |||
| − | |||
| − | # | ||
{{stereo|1BM8_thermal_stereo.jpg|'''Structure of the yeast transcription factor Mbp1 DNA binding domain (1BM8)''' coloured by B-factor (thermal factor). The protein bonds are shown in a "stick" model, coloured with a spectrum that emulates black-body radiation. Note that the interior of the protein is less mobile, some of the surface loops are highly mobile (or statically disordered, X-ray structures can't distinguish that) and the discretely bound water molecules that are visible in this high-resolution structure are generally more mobile than the residues they bind to. | {{stereo|1BM8_thermal_stereo.jpg|'''Structure of the yeast transcription factor Mbp1 DNA binding domain (1BM8)''' coloured by B-factor (thermal factor). The protein bonds are shown in a "stick" model, coloured with a spectrum that emulates black-body radiation. Note that the interior of the protein is less mobile, some of the surface loops are highly mobile (or statically disordered, X-ray structures can't distinguish that) and the discretely bound water molecules that are visible in this high-resolution structure are generally more mobile than the residues they bind to. | ||
| Line 311: | Line 310: | ||
{{Smallvspace}} | {{Smallvspace}} | ||
{{task|1= | {{task|1= | ||
| − | + | * Start by getting ChimeraX and your model in a fresh state. Choose '''File''' ▶ '''Close Session''' and click on the '''1bm8''' thumbnail to reload the structure. | |
| − | + | * To visualize the electrostatic potential of the protein, mapped on the surface, first type <code>color cyan</code> for a vividly contrasting color and then <code> coulombic protein range -10,10</code>. | |
| − | + | * Use '''Actions''' ▶ '''Surface''' ▶ '''Transparency''' ▶ '''30%''' to make the protein backbone somewhat visible. | |
| − | + | * In the ''Graphics'' tab, set the background to '''White''', the lighting to '''Flat''', and the '''Silhouettes''' on. | |
| − | + | ||
| − | |||
| − | |||
| − | |||
{{Smallvspace}} | {{Smallvspace}} | ||
| + | |||
* Can you identify the putative DNA binding site from the electrostatic potential of the 1BM8 surface? | * Can you identify the putative DNA binding site from the electrostatic potential of the 1BM8 surface? | ||
| + | |||
{{Smallvspace}} | {{Smallvspace}} | ||
| + | |||
{{stereo|1BM8_coulomb_stereo.jpg|'''Coulomb (electrostatic) potential''' mapped to the solvent accessible surface of the yeast transcription factor Mbp1 DNA binding domain (1BM8). The protein backbone is visible through the transparent surface as a cartoon model, note the helix at the bottom of the structure. This helix has been suggested to play a role in forming the domain's DNA binding site and the positive (blue) electrostatic potential of the region is consistent with binding the negatively charged phosphate backbone of DNA. The other side of the domain has a negative (red) charge excess, which balances the molecule's electric charge overall, but also guides the protein-ligand interaction and supports faster on-rates. | {{stereo|1BM8_coulomb_stereo.jpg|'''Coulomb (electrostatic) potential''' mapped to the solvent accessible surface of the yeast transcription factor Mbp1 DNA binding domain (1BM8). The protein backbone is visible through the transparent surface as a cartoon model, note the helix at the bottom of the structure. This helix has been suggested to play a role in forming the domain's DNA binding site and the positive (blue) electrostatic potential of the region is consistent with binding the negatively charged phosphate backbone of DNA. The other side of the domain has a negative (red) charge excess, which balances the molecule's electric charge overall, but also guides the protein-ligand interaction and supports faster on-rates. | ||
}} | }} | ||
| Line 335: | Line 334: | ||
{{task|1= | {{task|1= | ||
| − | + | * Hydrogen bonds encode the basic folding patterns of the protein. To visualize H-bonds, close and reload the model, hide the cartoon view, select | |
| − | + | '''Select''' ▶ '''Structure''' ▶ '''Backbone''' and '''Actions''' ▶ '''Atoms/Bonds''' ▶ '''Show Only'''. | |
| − | + | * Next, '''Actions''' ▶ '''Color''' ▶ '''Grey'''. | |
| + | * Use '''Tools''' ▶ '''Structure Analysis''' ▶ '''H-Bonds''' to open the H-bond dialogue window. | ||
| + | * Click on the colored square to select a nicer color, a light orange perhaps, for good contrast. | ||
| + | * To emphasize the role of H-bonds in determining the '''basic architecture''' of the protein, change '''Dashes''' to '''0''', increase '''Radius''' to '''0.1Å''', select '''Limit by selection'''and choose '''with both ends selected'''. Click on '''OK''', and deselect. | ||
| + | |||
| + | If the protein is an organism, you are now looking at its skeleton. | ||
| Line 357: | Line 361: | ||
| | ||
{{task|1= | {{task|1= | ||
| − | + | * Close and reload the 1BM8 model. | |
| − | |||
| − | |||
| − | |||
| − | |||
| − | |||
| − | |||
| − | |||
| − | |||
| − | |||
| − | |||
| − | |||
| − | |||
| − | |||
| − | + | # Type <code>color sequential /a palette blue:cornflower:gray:white:gray:pink:red</code>. | |
| + | * Open the sequence tool: '''Tools''' ▶ '''Sequence''' ▶ '''Show Sequence Viewer''' and click on '''Show''' in the selection diaolgue. The sequence viewer appears as a panel.By default, coloured rectangles overlay the secondary structure elements of the sequence. | ||
| + | * Hover the mouse over some residues and note that the sequence number and chain is shown as hovertext. | ||
| + | * Click/drag one residue to select it. <small>(Simply a click wont work, you need to drag a little bit for the selection to catch on.)</small> Note that the residue gets a green overlay in the sequence window, and it also gets selected with a green border in the graphics window. | ||
| + | * In the bottom of the sequence window, there are instructions how to select (multiple) regions. Clear the selection by Ctrl+click'ing into an empty spot of the viewer. Now select the region that encompasses the residues that have been reported to form the DNA binding subdomain: <code>KRTRILEKEVLKETHEKVQGGFGKYQ</code> (Taylor 2000). Show the side chains of these residues by typing <code>show sel atoms, bonds</code>. | ||
| + | * Undisplay the Hydrogen atoms by typing <code>hide H</code>. Choose '''Actions''' ▶ '''Color''' ▶ '''By Element'''. Then add '''silhouettes'''. | ||
| − | |||
| − | {{ | + | {{stereo|1BM8_DNAbindingRegion_stereo.jpg|'''The DNA binding region of Mbp1''' according to NMR measurements of DNA contact by Taylor ''et al.'' (2000). The backbone of 1BM8 is shown with a colour ramp from blue (N-terminus) to red (C-terminus). The side chains of the region 50-74 are shown coloured by element. |
| − | + | }} | |
| − | |||
| − | |||
| − | |||
| − | |||
| − | |||
| − | |||
| − | |||
| − | |||
| − | |||
| − | |||
| − | |||
| − | |||
| − | |||
| − | |||
| − | |||
}} | }} | ||
== Further reading, links and resources == | == Further reading, links and resources == | ||
| − | + | {{#pmid:32881101}} | |
* [https://www.rbvi.ucsf.edu/chimerax/ '''UCSF ChimeraX home page'''] | * [https://www.rbvi.ucsf.edu/chimerax/ '''UCSF ChimeraX home page'''] | ||
| − | + | <small>This sounds as if one could possible drive Chimera from R scripts via the <code>reticulate::</code> Python interface: | |
| + | {{#pmid:29340616}} | ||
* [http://www.rcsb.org/pdb/static.do?p=software/software_links/molecular_graphics.html Molecular Graphics Software Links]– a collection of links at the PDB. | * [http://www.rcsb.org/pdb/static.do?p=software/software_links/molecular_graphics.html Molecular Graphics Software Links]– a collection of links at the PDB. | ||
| Line 424: | Line 405: | ||
:2.0 | :2.0 | ||
<b>Version history:</b><br /> | <b>Version history:</b><br /> | ||
| − | *2.0 | + | *2.0 Major rewrite: moving from Chimera to ChimeraX |
*1.2 Remove assumptions about preferences | *1.2 Remove assumptions about preferences | ||
*1.1 Charge mapping needs to calculate the surface first | *1.1 Charge mapping needs to calculate the surface first | ||
Revision as of 09:53, 22 September 2020
UCSF ChimeraX: Structure Visualization and Analysis
(UCSF ChimeraX; Structure visualization; Structure analysis)
Abstract:
This unit introduces the molecular viewer UCSF ChimeraX, starts you off on a routine to practice stereo viewing of molecular models, and teaches how to use ChimeraX to solve a number of common visualization and analysis tasks.
|
Objectives:
|
Outcomes:
|
Deliverables:
Prerequisites:
This unit builds on material covered in the following prerequisite units:
Contents
Evaluation
This learning unit can be evaluated for a maximum of 5 marks. If you want to submit tasks for this unit for credit you have the following options. If you have any questions about these options, discuss on the Discussion Board.
- Create a new page on the student Wiki as a subpage of your User Page.
- Put all of your writing to submit on this one page.
- When you are done with everything, go to the Qercus Assignments page and open the first Learning Unit that you have not submitted yet. Paste the URL of your Wiki page into the form, and click on Submit Assignment.
Do not change your Wiki page after you have submitted your assignment, until it has been graded.
- Short Report option
- 1. Create a new page on the student Wiki as a subpage of your User Page.
- 2. Alpha helices orient peptide carbonyls parallel to their axis and since the C=O bond is polarized with an excess of electrons near the carboyl oxygen, this creates an induced dipole along the length of the helix, with a positive partial charge towards the beginning of the helix, and a negative partial charge towards its end. To compensate, we often find negativeley charged residues at the beginning of the helix and positively charged residues at the end - to stabilize the helix. However, for DNA binding, electrostatic complementarity would make us assume that alpha helices in DNA binding proteins are generally oriented with the (+)-dipole close to the DNA phosphates, and that there are no compensating charged residues at the termini. Write a short analysis on one of the three following topics - A, B, or C. The goal of this short report is to connect visualization to biology.
- A - Helix dipoles: Nucleosome core
- A.1 Open ChimeraX and load the structure 5XF3.
- A.2 Study the complex with respect to this assumption. Produce 2 or more informative stereo-images that illustrate your findings.
- A.3 Write up, illustrate, and interpret your findings in a short report.
- B - Helix dipole: Transcription factor
- B.1 Open ChimeraX and load the structure 4Y60.
- B.2 Study the complex with respect to this assumption. Produce 2 or more informative stereo-images that illustrate your findings.
- B.3 Write up, illustrate and interpret your findings in a short report.
- C - Helix dipole: Transcription factor
- C.1 Open ChimeraX and load the structure 4ZSF.
- C.2 Study the complex with respect to this assumption. Produce 2 or more informative stereo-images that illustrate your findings.
- C.3 Write up, illustrate and interpret your findings in a short report.
- 3. When you are done with everything, submit the page via Quercus as described above.
- Option to produce a "protein structure gallery"" entry
- Illustrating a research article well is a crucial skill that can significantly enhance the chances of it being accpted for publication. ChimeraX provides great support for all sorts of visual and quantitative analysis, in this deliverable you showcase some of its options to highlight a biological fact, or illustrate the use of the ChimeraX program. Navigate to the Instructions and Topics page on the Student Wiki to view an example and choose a topic.
- Create a new page on the student Wiki as a subpage of your User Page. Develop your visual analysis there.
- When you are done with everything, submit the page via Quercus as described above.
Contents
Molecular graphics: UCSF ChimeraX
To view molecular structures, we need a tool to visualize the three dimensional relationships of atoms. A molecular viewer is a program that takes 3D structure data and allows you to display and explore it. For a number of reasons, I use the UCSF ChimeraX viewer for this course[1]:
- ChimeraX is free and open;
- It creates very appealing graphics;
- It is under ongoing development and is well maintained;
- There is a very helpful and professional help-list available;
- It provides an array of useful utilities for structure analysis; and,
- besides an intuitive, menu driven interface, ChimeraX can be scripted via its command line, or even programmed via its in-built python interpreter.
ChimeraX: First steps
Task:
- Installation
- Access the ChimeraX homepage and navigate to the Download section.
- Find the the newest version for your platform in the table and click on the file to download it. (Previous versions for older operating systems are available.)
- Follow the instructions to install ChimeraX.
- First tutorial
The ChimeraX User Guide site has a set of associated tutorials. OPening them in the integrated viewer makes their links executable in the program.
- Open ChimeraX and select Help ▶ Quick Start Guide. Work through the "Example Atomic-Structure Commands" section.
- Next, explore the 1BM8 structure:
- In the Models pane (open it via the Tools Menu if it is not open), click on 2bbv to select it, and click the Close button to remove the model.
- Type
open 1bm8in the commandline to load the 1BM8 structure from the PDB. - Ctrl+click on the first beta strand and press up-arrow to expand the selection to the entire strand. Select Actions ▶ Color ▶ Hot Pink to give the strand an interesting contrast.
- Select Actions ▶ Atoms/Bonds ▶ Show to display side chains. Then Ctrl+click the background to deselect.
- Ctrl-click either of the Tyrosine sidechains to select an atom, click up-arrow twice to select the entire residue. Then select Actions ▶ Labels ▶ Residues ▶ Name Combo. This displays the Chain, amino acid, and residue number. Deselect.
- Type
color sequential #2/A palette blue-white-redinto the command line.#2/Amains: Model number two, chain A. You can find the model number in the Models pane, in the ID column. - Select Actions' ▶ Atoms/Bonds ▶ Hide and Actions ▶ Labels ▶ Residues ▶ Off. Now issue a selection that spans the DNA recognition domain and shows the side chains:
show #2/a:49-74 target ab. The first part selects, and thetargetcommand sends the selection to an action - in this case <c ode>ab, "Atoms/Bonds". Also set the cartoon representation in this region off:hide #2/a:49-74 cartoon. Note that you can Edit ▶ Undo and Edit ▶ Redo commands. - Select Select ▶ Chemistry ▶ Element ▶ H and Actions ▶ Atoms/Bonds ▶ Hide to hide H-atoms. (Or type
hide H.) - Select Nitrogen atoms and colour them cornflower blue in this region:
color #2/a:49-74@N* cornflower blue. Again, deselect.
That should get you an idea to get started. To note: if you know what you are doing, the command line is always faster than the menu. The menu helps you to explore what you don't know yet. Every menu command is repeated with its command line equivalent in the Log pane, and every command is linked to its syntax-help. ChimeraX is very powerful, but it undoubtedly has a bit of a learning curve. However, the authors have done a great job to make learning easy.
- Quit ChimeraX, so we can restart it in a sane state.
Stereo Viewing
Stereo viewing is easy to learn with a molecular viewer like ChimeraX.
Being able to visualize and experience structure in 3D is an essential skill if you are even somewhat serious about understanding the molecules of molecular biology. This is not sufficiently realized in the field: many molecular biologists have never invested the small effort it takes to learn the skill, and they will tell you that it is not actually necessary, and you can get by regardless, after all they are doing just fine. Of course you are talking to a biased population – unless you have experienced and worked with stereo images, you won't understand how much you are actually missing. Unfortunately, over the years, this attitude has become more and more prevalent as the older generation of structural biologists are retiring, and we are now in a situation where the default viewer on the PDB website, Mol*, aparently does not even support split-screen stereo anymore. Incredible. We are training a whole generation of (structural) molecular biologists who have an inreasingly underdeveloped intuition about the spatial relationships of the 3D-objects they are working with. This means you. You are losing out. I have a strong opinion on this matter: Not supporting stereo representation of structures is at its core anti-intellectual. And it is Cargo Cult. You should rebel.
Once you have acquired the skill, you'll regret not having been taught earlier. Speak to people who use stereo vision: seeing molecules in 3D is like the difference between seeing a photograph of a place and actually being there. In 3D you can appreciate size, scale, distance, spatial relations all at a single glance. You can make perfect sense of partially hidden detail of overlapping clouds of atoms and bonds. And you can develop intuitions that are forever inaccessible to those who are only working with the structure's shadows. I insist: you can't understand structure unless you experience it in 3D.
Even though hardware devices exist that support three-dimensional perception of computer graphics images, there is really no alternative to being able to fuse stereo pair images by just looking at them, without any device. ChimeraX is an excellent tool to practice stereo viewing and develop the skill. Stereo images consist of a left-eye and a right-eye view of the same object, with a slight rotation around the vertical axis (about 5 degrees). Your brain can accurately calculate depth from these two images, if they are presented to the right and left eye separately. This means you need to look at the two images and then fuse them into a single image - this happens when the left eye looks directly at the left image and the right eye at the right image.
In this tutorial, I teach you a method to learn stereo viewing. The method is pretty foolproof - I have taught this many years in my classes with virtually 100% success rates. But I can only teach you the method – learning must be done by you.
Some people find convergent (cross-eyed) stereo viewing easier to learn. I recommend the divergent (wall-eyed) viewing - not only because it is much more comfortable in my experience, but also because it is the default way in which stereo images in books and manuscripts are presented. The method explained below will only work for learning to view divergent stereo pairs.
Physiology
In order to visually fuse stereo image pairs, you need to override a vision reflex that couples divergence and focusing. This needs to be practiced for a while. Usually 5 to 10 minutes of practice twice daily for a week should be quite sufficient. It is not as hard as learning to ride a bicycle, but you need to practice regularly for some time, maybe 10 or 20 sessions of 3 to 5 minute over a period of a week or two. Once you have acquired the skill, it is really very comfortable and can be done effortlessly and for extended periods. You will enter a new world of molecular wonders!
Practice
Task:
Here are step by step instructions of how to practice stereo viewing with ChimeraX.
- Load the Mbp1 APSES domain structure 1BM8 small protein into ChimeraX and display it as a simple backbone model.
- Start ChimeraX. A gallery of thumbnails of recently loaded structures appears. Click on 1bm8.
- Type
color sequential /a palette cornflower:white:tealto set an underlying colour gradient that allows to ditinguish N-terminal from C-terminal structure. - Type
cartoon hideto hide the cartoon display. - Type
shape tube /a@CA radius 0.9 bandLength 4to create a tube that smootly traces CA atoms, and is coloured according to the atoms it is tracing +- a bandLength distance. (Try setting a short bandLength for a striped appearance.) - Next click on the Graphics tab, just below the top frame of the window.
- Select the Soft' option in the Lighting menu bar at the top, to give good depth contrast and click on Shadow to produce more depth-cues. All of this will help initially establish the stereo-effect.
This sets up a simple scene that is suitable for practicing stereo viewing. Now we switch stereo on.
- Type
camera sbsto switch on side-by-side ("walleye") stereo images. Close the Log and Models pane (click the ⓧ ).
The model could look something like this:
1BM8: Mbp1 transcription factor APSES domain rendered as a tube model, with depth-cueing applied and a colour-ramp emphasizing the fold from N-C terminus. The molecule is shown in wall-eye stereo: the left-hand image is rotated correctly for the left eye. You should resize the window of your molecular viewer (ChimeraX) until equivalent points are about 15% less than your pupil separation apart.
- For the next step, you need to know how far your eyes are apart. Not just approximately, but pretty accurately. Measure the distance between your pupils in front of a mirror, or have soemone help you.
- Resize the horizontal distance of the viewing window by dragging its lower right-hand corner. This changes the separation of the two views.
- Resize the window so that two equivalent points on the protein are about 15% closer together on the screen than the pupils of your eyes are apart. Calculate, and measure eg. the separation between a protruding loop on the left and right image. Don't just guess, measure the distance, and adjust your on-screen scene to better than two or three millimetres of the correct separation.
- Also, the images themselves should be small: about the size of a postage stamp.
- Orient the white helix to the front and type
rock. (You can stop the rocking motion later by typingstop.)
- Now follow these instructions exactly
- Touch your nose and forehead to the screen to get your eyes directly in front of the two images. Make sure you see the right image with your right eye, the left with your left eye. Of course, since you are so close, the images will be blurred. Nevertheless, you should see one solid, three dimensional shape in the centre, plus two peripheral images of the same view on the sides. You see three copies of the same scene, but only the fused, overlapping centre scene appears three-dimensional; the other two become less noticeable as you practice more, your brain simply begins editing them out.
- Without moving your head, resize the window slightly left and right until the centre image overlaps and "fuses". This way you find the exact distance for the images that works best for you. Slowly rotating the protein with the mouse helps generate the impression of a 3D object floating before you. Gaze at the image in the centre.
- Spend some time with this. Don't worry that it is out of focus. Imagine that you are looking at something underwater with your eyes open. But make sure that you see one central fused image and it appears three-dimensional to you. Don't continue unless you can achieve this. Ask for help if it doesn't work for you.
- Once you see the impression of depth is established, try to move your head backwards slowly, until the structure comes into focus. Do not voluntarily try to focus, since this will induce your eyes to converge and you will lose the 3D effect. You should be relaxed, and passively achieve this effect. Don't force it. After a short distance, you will probably lose the 3D effect. Once you loose the 3D effect, pause, close your eyes, then look somewhere else. Relax, take a deep breath and start over with your forehead on the screen.
- You will find that you will be able to hold the image for longer, then move your head further back, as you practice this. Give it time, you will be able to achieve focus on the 3D object.
- Now start a practice routine!
- Practice this procedure patiently, three or four times daily for perhaps 3 to 5 minutes. Between lectures is ideal. Keep your scene in ChimeraX open and go to it frequently. But stop, when your head feels funny. Don't force yourself. Better to practice more frequently for shorter periods.
- Keep it up until you have mastered the skill.
After time and with practice, it will become easier and easier to achieve the effect. Also you will become quite independent of the distance of equivalent points, thus you can increase the viewer window size and take advantage of the increased resolution.
It might take you about a week or ten days to master this, with regular training it will become very easy. And, the best thing is, you do not easily forget this skill. It is like riding a bicycle, equalizing pressure in your ears while scuba diving, or circular breathing to play the didgeridoo: once you teach your body what to do, it remembers.
What could possibly go wrong? ... Click to expand.▶
Some more examples of stereo scenes can be found on the Stereo vision practice page on this Wiki.
Global properties
In this series of tasks we will showcase some of the globally applied tools that help us study molecular structure.
B-factors
Task:
- To reset all views and selections, choose Tools ▶ Models. Select the 1BM8 model (if it's still loaded from your stereo exercises) and the tube model and click the Close button to remove them.
- In the message bar at the bottom of the viewer window, click on the "lightning bolt" icon at the bottom (this is the "Quick Access Screen"). You should see a button labelled 1BM8 on the right. This is where you will find recent structures. Click
1BM8to re-load it[3]. - Click on the Molecule Display tab and the b-factor icon. The standard colouring scheme is blue - white - red, but you can define your own palette, e.g. from black via red to white, in a black-body spectrum:
color byattribute bfactor palette color byattribute bfactor palette black:black:gray:gray:red:orange:yellow:white. - Type
cartoon hideandshow atoms, bonds. You will find that the core of the protein has low temperature factors, and the surface has a number of "glowingly" mobile sidechains and loops.
Structure of the yeast transcription factor Mbp1 DNA binding domain (1BM8) coloured by B-factor (thermal factor). The protein bonds are shown in a "stick" model, coloured with a spectrum that emulates black-body radiation. Note that the interior of the protein is less mobile, some of the surface loops are highly mobile (or statically disordered, X-ray structures can't distinguish that) and the discretely bound water molecules that are visible in this high-resolution structure are generally more mobile than the residues they bind to.
Electrostatics
Task:
- Start by getting ChimeraX and your model in a fresh state. Choose File ▶ Close Session and click on the 1bm8 thumbnail to reload the structure.
- To visualize the electrostatic potential of the protein, mapped on the surface, first type
color cyanfor a vividly contrasting color and thencoulombic protein range -10,10. - Use Actions ▶ Surface ▶ Transparency ▶ 30% to make the protein backbone somewhat visible.
- In the Graphics tab, set the background to White, the lighting to Flat, and the Silhouettes on.
- Can you identify the putative DNA binding site from the electrostatic potential of the 1BM8 surface?
Coulomb (electrostatic) potential mapped to the solvent accessible surface of the yeast transcription factor Mbp1 DNA binding domain (1BM8). The protein backbone is visible through the transparent surface as a cartoon model, note the helix at the bottom of the structure. This helix has been suggested to play a role in forming the domain's DNA binding site and the positive (blue) electrostatic potential of the region is consistent with binding the negatively charged phosphate backbone of DNA. The other side of the domain has a negative (red) charge excess, which balances the molecule's electric charge overall, but also guides the protein-ligand interaction and supports faster on-rates.
Hydrogen bonds
Task:
- Hydrogen bonds encode the basic folding patterns of the protein. To visualize H-bonds, close and reload the model, hide the cartoon view, select
Select ▶ Structure ▶ Backbone and Actions ▶ Atoms/Bonds ▶ Show Only.
- Next, Actions ▶ Color ▶ Grey.
- Use Tools ▶ Structure Analysis ▶ H-Bonds to open the H-bond dialogue window.
- Click on the colored square to select a nicer color, a light orange perhaps, for good contrast.
- To emphasize the role of H-bonds in determining the basic architecture of the protein, change Dashes to 0, increase Radius to 0.1Å, select Limit by selectionand choose with both ends selected. Click on OK, and deselect.
If the protein is an organism, you are now looking at its skeleton.
ChimeraX sequence interface
In this task we will explore the sequence interface of ChimeraX, use it to select specific parts of a molecule, and colour specific regions (or residues) of a molecule separately.
Task:
- Close and reload the 1BM8 model.
- Type
color sequential /a palette blue:cornflower:gray:white:gray:pink:red.
- Open the sequence tool: Tools ▶ Sequence ▶ Show Sequence Viewer and click on Show in the selection diaolgue. The sequence viewer appears as a panel.By default, coloured rectangles overlay the secondary structure elements of the sequence.
- Hover the mouse over some residues and note that the sequence number and chain is shown as hovertext.
- Click/drag one residue to select it. (Simply a click wont work, you need to drag a little bit for the selection to catch on.) Note that the residue gets a green overlay in the sequence window, and it also gets selected with a green border in the graphics window.
- In the bottom of the sequence window, there are instructions how to select (multiple) regions. Clear the selection by Ctrl+click'ing into an empty spot of the viewer. Now select the region that encompasses the residues that have been reported to form the DNA binding subdomain:
KRTRILEKEVLKETHEKVQGGFGKYQ(Taylor 2000). Show the side chains of these residues by typingshow sel atoms, bonds. - Undisplay the Hydrogen atoms by typing
hide H. Choose Actions ▶ Color ▶ By Element. Then add silhouettes.
Further reading, links and resources
| Pettersen et al. (2020) UCSF ChimeraX: Structure Visualization for Researchers, Educators, and Developers. Protein Sci . (pmid: 32881101) |
This sounds as if one could possible drive Chimera from R scripts via the reticulate:: Python interface:
| Rodríguez-Guerra Pedregal & Maréchal (2018) PyChimera: use UCSF Chimera modules in any Python 2.7 project. Bioinformatics 34:1784-1785. (pmid: 29340616) |
- Molecular Graphics Software Links– a collection of links at the PDB.
Notes
- ↑ Previous versions of the course used UCSF Chimera.
- ↑ That's the same effect as when you are watching a 3D movie in the theatre, with polarized glasses: If you have weak posture or a cute neighbour and slouch to the side, your eyes become misaligned relative to the separated images on the screen, your visual system tries to compensate, but over time you get a headache. This is how stereo-haters are bred.
- ↑ If you ever get to the Quick Access Screen by mistake, just click the lightning bolt icon again to return to the Viewer.
About ...
Author:
- Boris Steipe <boris.steipe@utoronto.ca>
Created:
- 2017-08-05
Modified:
- 2020-09-22
Version:
- 2.0
Version history:
- 2.0 Major rewrite: moving from Chimera to ChimeraX
- 1.2 Remove assumptions about preferences
- 1.1 Charge mapping needs to calculate the surface first
- 1.0 First live version
- 0.1 First stub - 2016 material combined
![]() This copyrighted material is licensed under a Creative Commons Attribution 4.0 International License. Follow the link to learn more.
This copyrighted material is licensed under a Creative Commons Attribution 4.0 International License. Follow the link to learn more.